برای
تعریف یک برنامه با
رزرو آنلاین بلیت ابتدا باید سالنی که برنامه قرار است در آن اجرا شود را در مدیریت بسازید.
برای این کار از قسمت منوهای سمت راست به
منوی کنسرت و سپس
مدیریت سالن ها بروید.
.jpg)
در صفحه ای که باز می شود لیست سالن های موجود را به شما نمایش می دهد.
برای افزودن یک سالن جدید بر روی آیکون + کلیک کنید.
.jpg)
در پنجره ای که باز می شود برای تعریف سالن های تکی از قسمت تعریف سالن و برای تعریف مجموعه سالن هایی که در یک مجموعه قرار دارند از بخش مکان استفاده کنید.
فرض کنید می خواهیم مجموعه ای را تعریف کنیم که در آن 3 سالن اجرا وجود دارد. پس ابتدا باید مکان آن را تعریف کنیم. در قسمت نام، نام مجموعه در قسمت تلفن، تلفن مجموعه و در قسمت آدرس، نشانی مجموعه مورد نظر را وارد کنید.
در قسمت کروکی نیز باید کد iframe کروکی مجموعه را وارد کنید.
آموزش به دست آوردن کد iframe کروکی سالن
برای به دست آوردن کد iframe کروکی سالن باید به
Google Maps مراجعه کنید. مکان سالن خود را روی نقشه پیدا کنید و روی آن کلیک کنید تا صفحه اطلاعات آن برای شما باز شود. سپس روی گزینه share کلیک کنید.
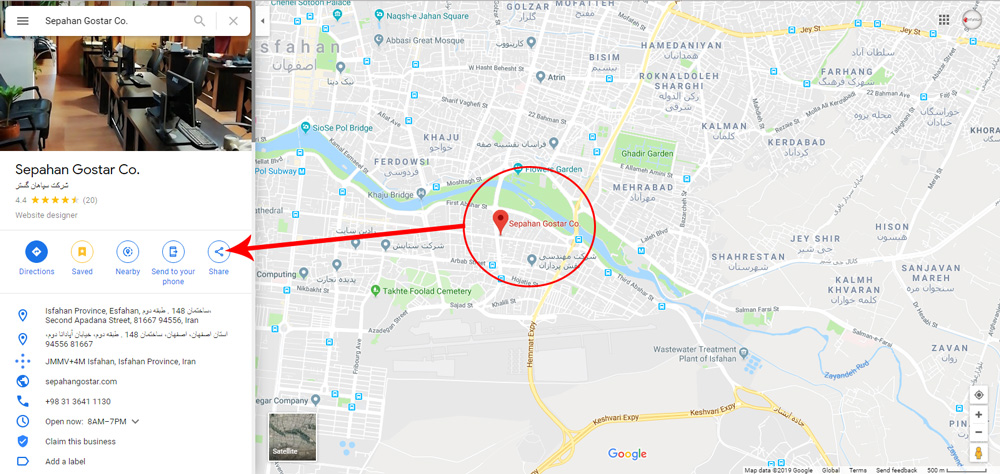
در پنجره ای که باز می شود به تب Embed a map بروید و کد Html داده شده را کپی کنید و در قسمت کروکی سالن جایگذاری کنید.
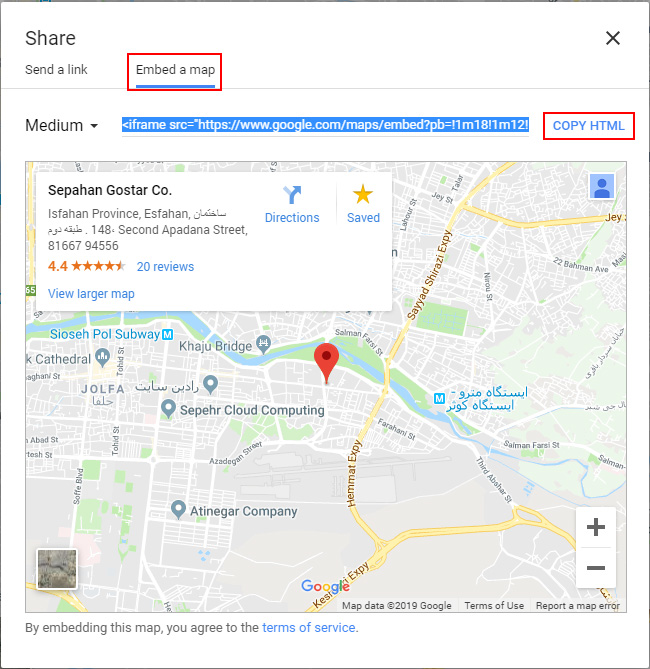
در کدی که وارد می کنید برای اینکه نقشه سالن کل عرض صفحه مانیتور را بگیرد width را به 100% تغییر دهید و height را نیز می توانید به اندازه دلخواه تغییر دهید مثلا 350 یا 400
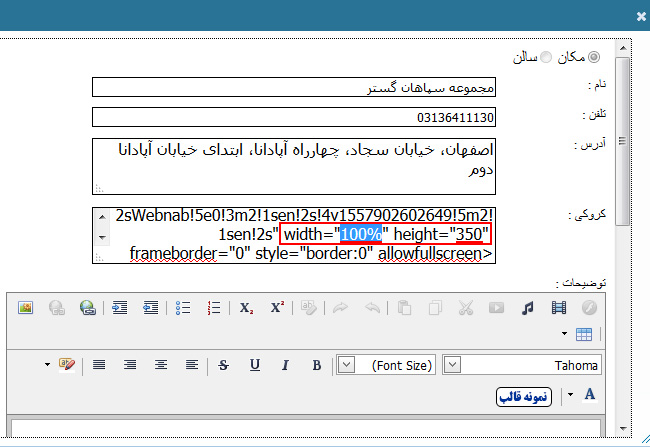
در قسمت توضیحات می توانید توضیحاتی در مورد سالن مانند نام مدیریت، تلفن هماهنگی، ساعات کاری و... را یادداشت کنید.
در قسمت آخر نیز استان و شهرستانی که مجموعه مورد نظر در آنجا قرار دارد را انتخاب کنید و در نهایت روی کلید ثبت کلیک کنید.
.jpg)
تعریف سالن با انتخاب صندلی
پس از ثبت مکان برای ویرایش سالن بر روی آیکون مداد و برای افزودن سالن ها بر روی آیکون + مجموعه کلیک کنید.
.jpg)
پس از کلیک بر روی آیکون + یک صفحه مانند صفحه قبل باز می شود اما این بار باید در بخش سالن اطلاعات سالن را وارد کنید. البته می توانید برای یک مکان دوباره مکان ایجاد کنید.
در قسمت نام، نام سالن و در قسمت توضیحات، توضیحات مربوط به سالن را بنویسید.
سپس برای فعال کردن این سالن تیک گزینه فعال را بزنید.
در قسمت آخر اگر سالن شما دارای چیدمان مشخص صندلی است و صندلی های آن قبلا سرجای خود با پلان مشخص چیده شده این تیک را نزنید و در غیر این صورت تیک گزینه سالن بدون چیدمان صندلی را انتخاب کنید.
و در نهایت بر روی گزینه ثبت کلیک کنید.
.jpg)
تعریف جایگاه های سالن
پس از ثبت سالن باید به سراغ تعریف جایگاه های این سالن برویم. برای این کار بر روی آیکون اول سالن شماره 1 کلیک کنید.
در صفحه ای که باز می شود برای افزودن یک بلوک جدید بر روی آیکون + کلیک کنید.
.jpg)
در پنجره ای که باز می شود باید بلوک سالن را ایجاد کنید.
فرض کنید مانند شکل زیر سالن ما دو قسمت دارد یکی در طبقه همکف و دیگری در بالکن قرار دارد.
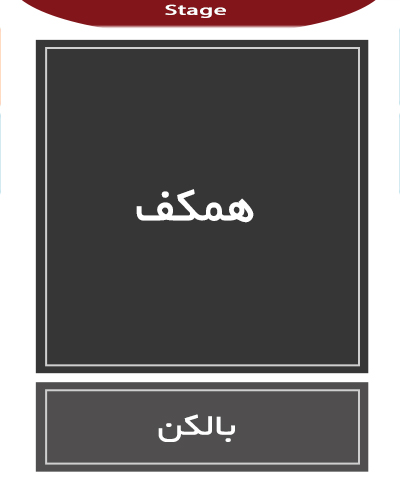
ابتدا می خواهیم بلوک همکف را بسازیم. ابتدا عنوان جایگاه یا بلوک را وارد می کنیم. سپس جهت چیدمان صندلی ها را مشخص می کنیم که بسته به نوع قرار گرفتن صندلی ها دارد (که معمولا چپ به راست هستند). سپس موقعیت جایگاه را انتخاب کنید که در همکف قرار دارد یا بالکن.
و در آخر تصویر جایگاه را با توجه به سایزی که گفته شده اضافه کنید و تیک گزینه فعال را بزنید تا جایگاه شما فعال شود.
در آخر بر روی گزینه ثبت کلیک کنید.
.jpg)
با کلیک بر روی اولین آیکون این بلوک می توانید چیدمان صندلی های این بلوک را مشخص کنید.
آیکون بعدی مربوط به افزودن یک یا چند ردیف به آخرین ردیف این بلوک است.
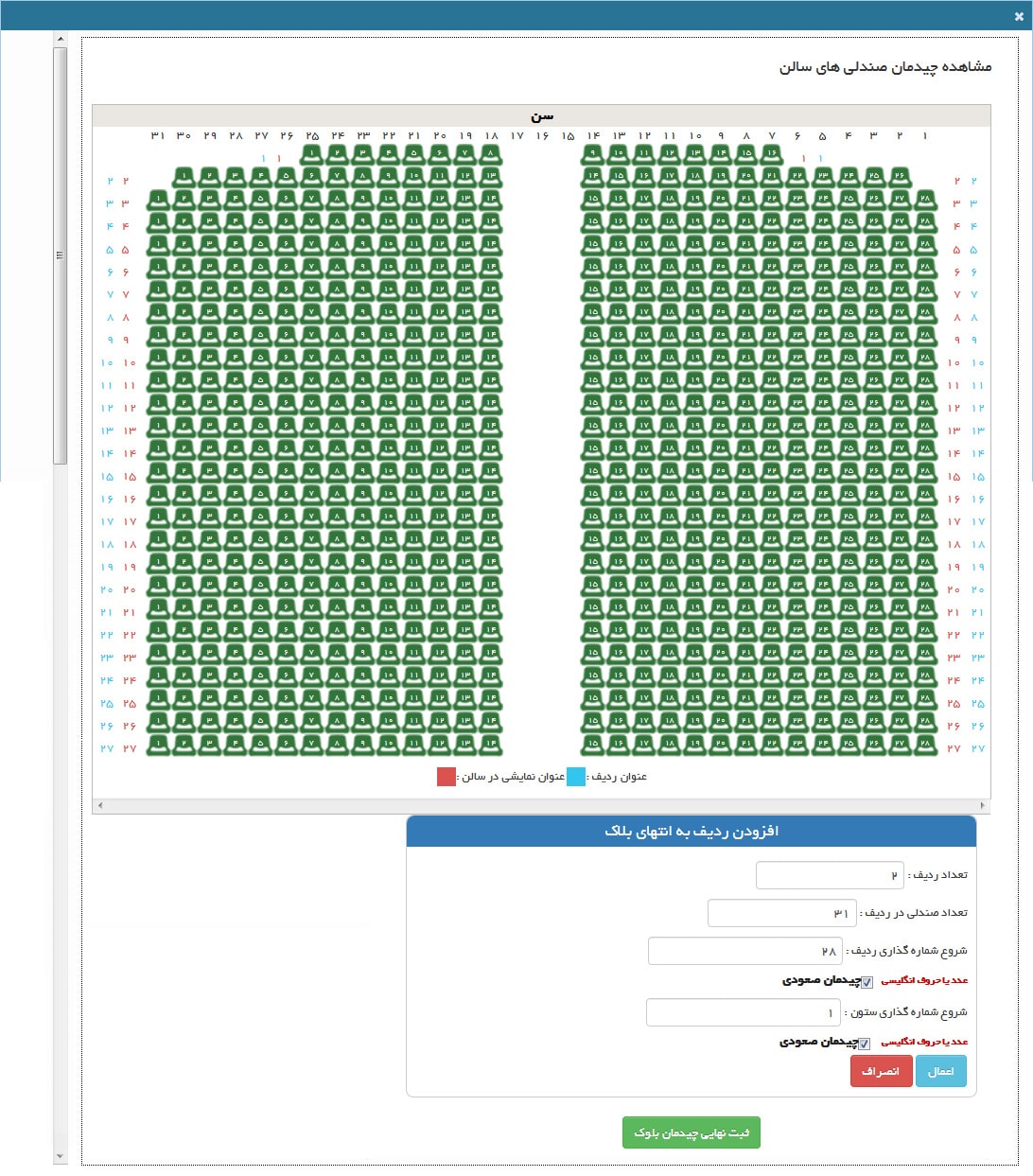
آیکون مداد دوم مربوط به
ویرایش اطلاعات بلوک است و آیکون سطل آشغال برای
حذف بلوک به کار می رود.
(توجه: سالن ها و بلوک هایی که برای آن ها برنامه تعریف شده دیگر قادر به ویرایش و حذف شدن نیستند.)
.jpg)
تعریف چیدمان صندلی های بلوک
برای
چیدمان صندلی های بلوک پس از کلیک بر روی آیکون اول وارد صفحه ای می شوید که در آنجا می توانید بر اساس پلانی که توسط مدیر سالن به شما داده
می شود چیدمان صندلی ها را مشخص کنید.
فرض کنید چیدمان بلوک همکف سالن ما قرار است به این صورت باشد. از اینجا به بعد باید طبق پلانی که به ما داده شده پیش برویم.
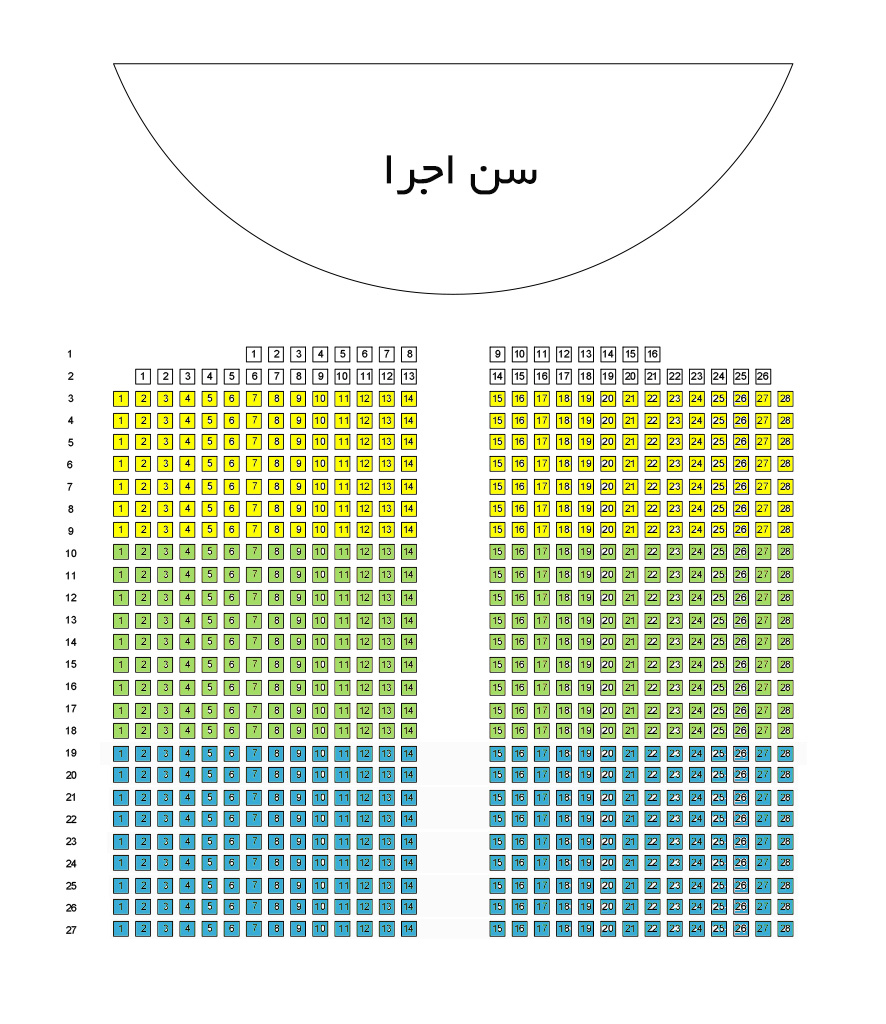
قسمت اول شروع شماره گذاری ردیف است که در پلان ما ردیف ها از شماره 1 شروع می شود پس عدد 1 را وارد می کنیم.
در بعضی سالن ها ممکن است این شماره از 0 یا ازVip شروع شود یا اصلا ممکن است عدد نباشد و با حرف A شروع شود.
اگر این چیدمان صعودی است یعنی هر چه پیش می رود عدد ها بزرگ تر می شود تیک چیدمان صعودی را بزنید و برعکس اگر هر چه پیش می رود عدد ها کوچک تر می شوند تیک چیدمات صعودی را بردارید تا چیدمان نزولی شود.
در دو قسمت بعدی تعداد ردیفی که این بلوک ما دارد و تعداد ستون در هر ردیف را وارد کنید. برای این کار کل سالن را به صورت یک مربع یا مستطیل کامل فرض کنید به این صورت که برای وارد کردن تعداد ستون بیشترین تعداد را در نظر بگیرید تا برای ردیف هایی که تعداد ستون کمتری در هر ردیف دارند صندلی های اضافه را در مراحل بعد حذف کنیم تا شکل اصلی بلوک به دست آید.
مطابق نقشه پلان می بینید که تعداد ردیف ها 27 عدد است و تعداد ردیف ها با توجه به در نظر گرفتن بیشترین تعداد 28 عدد است ولی میان دو گروه صندلی 14 تایی یک ردیف وجود دارد که تقریبا فضایی به اندازه حدودا 3 صندلی اشغال کرده است. پس برای ایجاد این راهرو باید این 3 صندلی را به تعداد ستون صندلی ها اضافه کنیم و در مراحل بعدی با حذف این 3 صندلی از تمام ردیف ها این راهرو ایجاد می شود.
پس از وارد کردن اعداد بر روی کلید ثبت کلیک کنید.
.jpg)
پس از کلیک کردن بر روی کلید ثبت جدولی باز می شود که به وسیله آن می توانید تمام ردیف ها را به صورت جداگانه ویرایش کنید.
مثلا می توانید در ردیف اول تعداد صندلی در ردیف را از همینجا به تعداد کمتری وارد کنید . کاربرد دیگر این قسمت برای چیدمان صندلی ها به صورتی است که اصطلاحا به آن
چیدمان گرد گفته می شود. به این صورت که صندلی های عقب هر ردیف میان صندلی های آن ردیف قرار میگیرد نه دقیقا پشت سر آن و تعداد آن یا از ردیف عقب بیشتر و یا کمتر است.
مثلا اگر تعداد صندلی های یک ردیف زوج باشد صندلی های ردیف جلو و یا عقب آن باید فرد باشد تا چیدمان به صورت گرد شود.
ستون بعدی مربوط به شماره اولین صندلی در هر ردیف است. ممکن است در بعضی ردیف ها به دلیل حذف شدن صندلی های قبل از آن صندلی از عددی غیر از 1 شروع شود.
در ستون بعدی عنوان هر ردیف را می توانید ویرایش کنید. مثلا بعضی ردیف ها با VIP شروع می شوند.
و در ستون آخر می توانید چیدمان هر ردیف را صعودی یا نزولی کنید.
پس از اعمال تغییرات روی دکمه ثبت چیدمان بلوک کلیک کنید.
.jpg)
پس از کلیک بر روی این کلید پلانی که تعریف کرده بودید به شما نمایش داده می شود ولی این پلان خام است و باید تغییراتی بر روی آن انجام شود تا شبیه پلانی شود که به ما داده شده.
.jpg)
برای این کار سه قسمت در پایین این پلان وجود دارد.
اولی اعمال تغییرات چیدمان است که به وسیله آن می توانید صندلی هایی از هر ردیف و ستون را حذف کنید.
دومی تغییر عنوان صندلی ها است به وسیله آن می توانید عنوان یا شماره هر صندلی را تغییر دهید.
سومی تغییر عنوان ردیف ها است که به وسیله آن می توانید عنوان هر ردیف را تغییر دهید یا عنوان آن ردیف را پاک کنید به این صورت که ابتدا ردیف مورد نظر را انتخاب کرده و بدون اینکه چیزی در کادر عنوان آن قسمت بنویسید بر روی کلید اعمال کلیک کنید تا عنوان ردیف پاک شود.
ابتدا از قسمت اولی یعنی اعمال تغییرات چیدمان باید صندلی های اضافه را پاک کنیم برای ایجاد راهروی میان صندلی ها، تمام ردیف ها را تیک بزنید و بعد تیک ردیف اول را بردارید . سپس در قسمت کادرهای وارد کردن ستون، فاصله میان شماره ستونی هایی که می خواهید حذف شوند را وارد کنید.
مثلا در اینجا ما می خواهیم سه صندلی از وسط برای تمام ردیف ها به جز ردیف 1 حذف شود و شماره صندلی ستون وسط 16 است پس باید به غیر از ستون 16 یک ستون قبل و یک ستون بعد از آن هم حذف شود پس باید در کادر ستون بنویسیم از شماره 15 تا 17 و سپس روی کلید اعمال کلیک کنیم تا صندلی ها حذف شوند.
.jpg)
و سپس برای حذف کردن قسمتی که در ردیف 1 از راهرو باقی مانده باید ردیف 1 را انتخاب کنید و از ستون 9 تا 11 را به روش قبل حذف کنید .
همچنین یک صندلی از اول و آخر ردیف دو باید حذف شود. برای حذف یک صندلی باید در کادر ستون ها بنویسید مثلا از ستون 1 تا 1 یا از ستون 31 تا 31
پس از اینکه مطمئن شدیم تمام صندلی های اضافه را پاک کرده ایم باید به سراغ تغییر عنوان ردیف ها برویم
همانطور که می بینید با حذف تعدادی از صندلی ها شماره عنوان ها به هم ریخته و باید در هر ردیف پشت سرهم باشد.
اکنون باید از قسمت تغییر عنوان صندلی ها ابتدا شماره ردیفی که می خواهید تغییرات روی آن اعمال کنید را انتخاب کنید.
ابتدا می خواهیم صندلی های ردیف 2 را که از شماره 2 شروع شده ویرایش کنیم و تنظیم کنیم که از صندلی 1 شروع شود.
برای این کار در قسمت تغییر عنوان ردیف ها، ردیف 2 را انتخاب کنید. سپس در کادر ستون بنویسید از ستون 18 تا 30 و در کادر عنوان نام اولین شماره را بنویسید مثلا عدد دو را میخواهیم 1 کنیم و از آن به بعد به صورت افزایشی بقیه صندلی ها عنوانش تغییر کند. قسمت دوم ردیف 2 را هم با همین فرمول ویرایش می کنیم و همینطور قسمت دوم ردیف 1 را.
.jpg)
برای بقیه ردیف ها یعنی از ردیف 3 به بعد که عنوان صندلی های آن ها شبیه به هم هستند می توانید از روش ویرایش گروهی استفاده کنید تا کار سریع تر انجام شود.
یعنی تمام ردیف ها به جز ردیف 1 و 3 را انتخاب کنید و تغییرات را انجام دهید.
در این چیدمان نیازی به تغییر عنوان هیچ ردیفی نداریم
بدین ترتیب پس از چک نهایی چیدمان سالن بر روی گزینه ثبت نهایی چیدمان بلوک کلیک می کنیم.
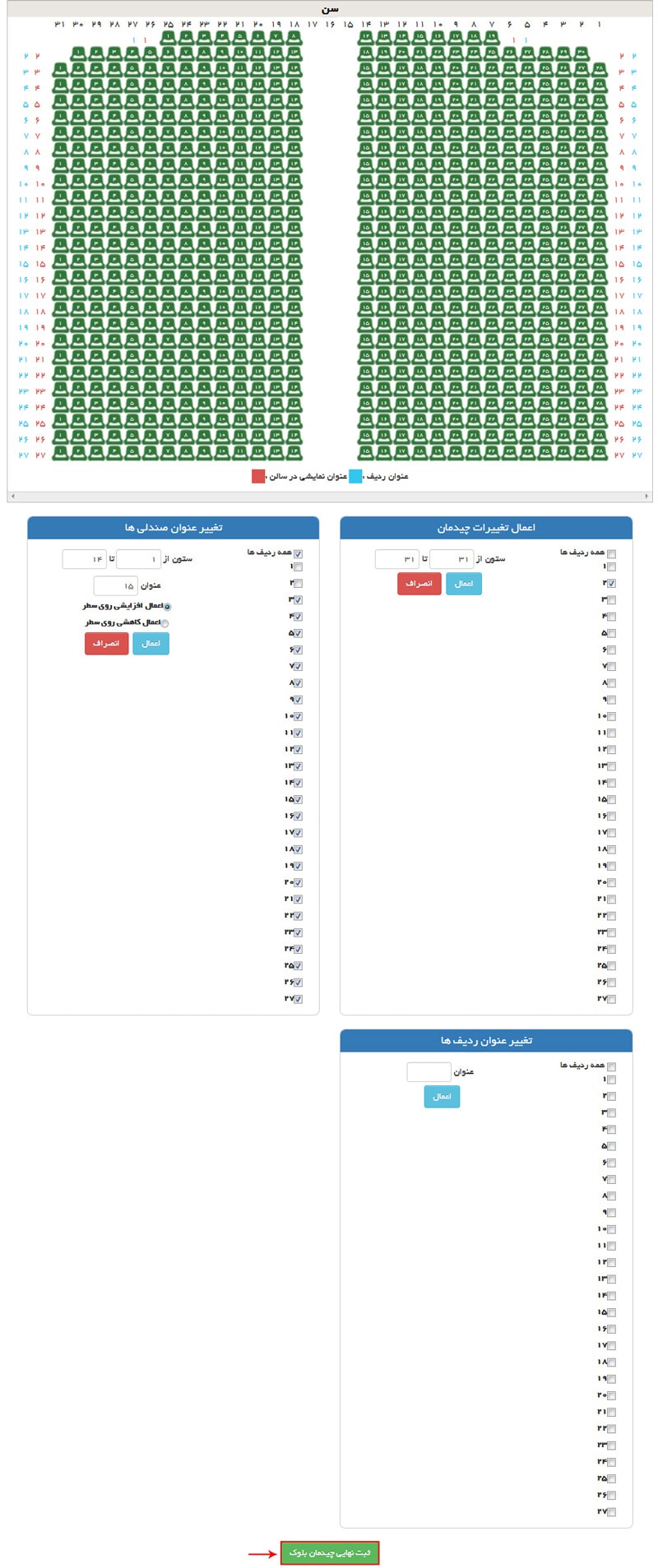
پس از تعیین چیدمان صندلی های این بلوک می توانید از همان طریق آیکون اول یعنی چیدمان صندلی ها، چیدمان بلوک را ویرایش کنید. (این ویرایش فقط زمانی فعال است که هنوز بر روی این سالن برنامه ای اجرا نشده باشد.)
از طریق آیکون مداد اول می توانید به انتهای این بلوک ردیف اضافه کنید.
آیکون مداد دوم برای ویرایش اطلاعات این بلوک است
و آیکون سطل زباله برای حذف بلوک به کار می رود. (این گزینه فقط زمانی فعال است که هنوز بر روی این سالن برنامه ای اجرا نشده باشد.)
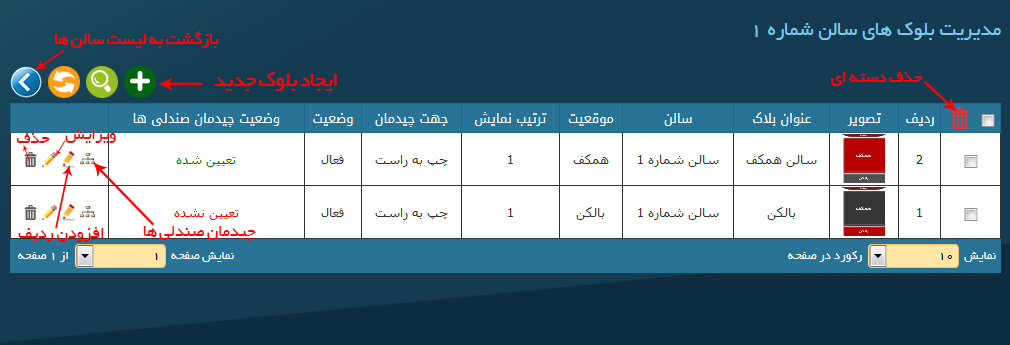
اکنون می خواهیم مطابق پلانی که به ما داده شده (تصویر زیر) بلوک بالکن را اضافه کنیم. به روشی که گفته شد بلوک بالکن را ایجاد کنید و به صفحه چیدمان صندلی ها بروید.
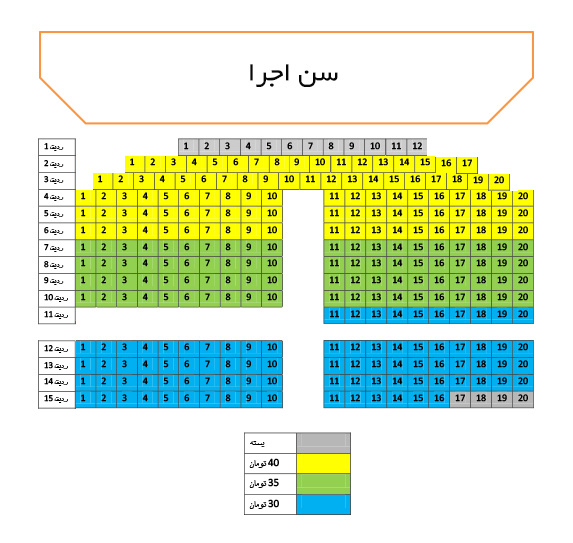
همانطور که از تصویر پلان مشخص است این بلوک دارای 15 ردیف و 20 ستون است که با احتساب 2 صندلی برای راهرو وسط جمعا می شود 22 ستون؛ و یک ردیف هم برای راهرو افقی باید اضافه شود که جمعا می شود 16 ردیف
پس مانند روشی که گفته شد این قسمت را پر کنید و به مرحله بعد بروید.
روش چیدمان صندلی های سالن به صورت گرد
در مرحله بعد به علت اینکه 3 ردیف اول سالن به حالت گرد چیده شده باید در این قسمت تعداد صندلی در هر ردیف را وارد کنیم تا سالن به صورت گرد چیدمان شود. به این صورت که تعداد صندلی های موجود در سه ردیف اول را در جای خود وارد می کنیم و به بقیه اعداد دست نمی زنیم.
در قسمت عنوان ردیف ها به جای ردیف 12 که باید حذف شود یک حرف D می گذاریم و بقیه شماره ردیف ها را مطابق پلان ویرایش می کنیم. یعنی ردیف 13 باید به 12 ردیف 14 باید به 13 ردیف 15 باید به 14 و ردیف 16 باید به ردیف 15 تبدیل شود.
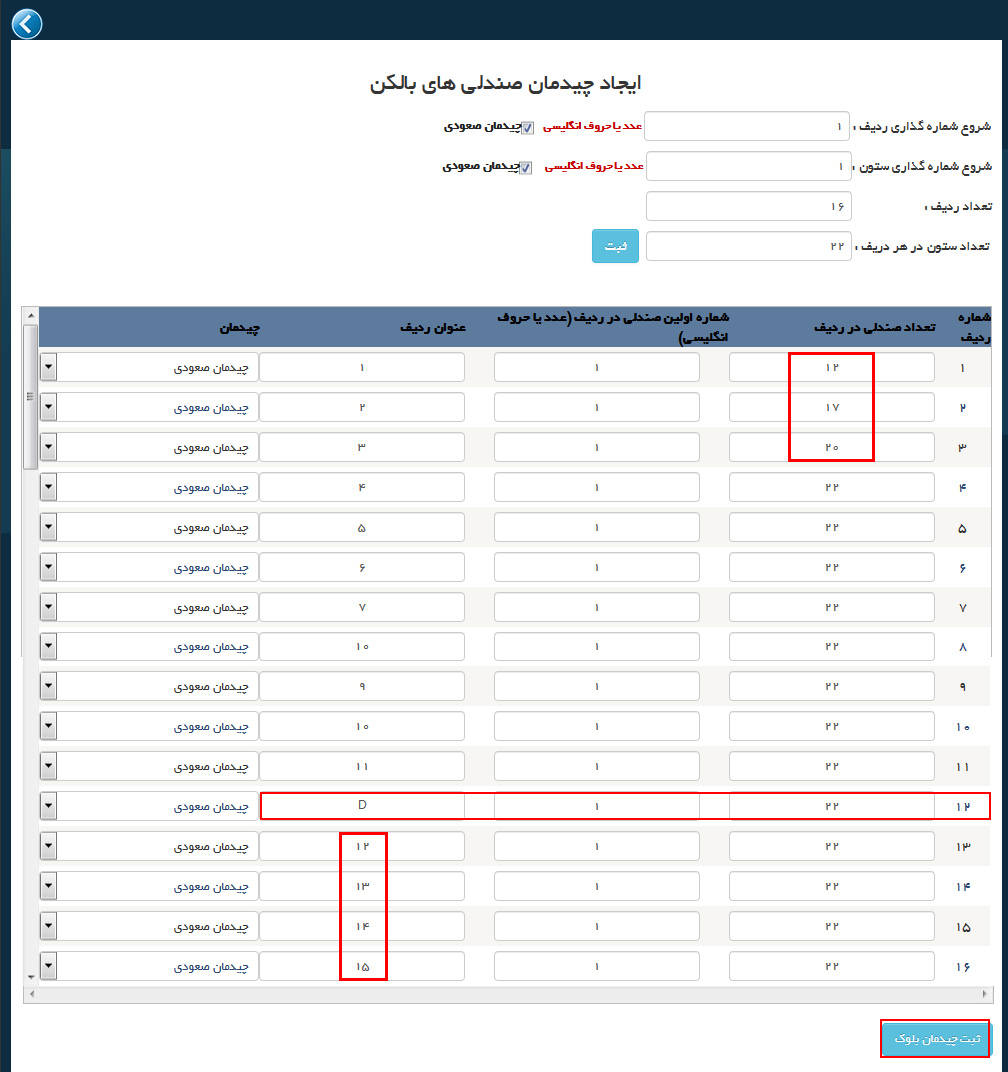
پس از آن برای رفتن به مرحله بعد و مشاهده پلان بر روی دکمه ثبت چیدمان بلوک کلیک کنید
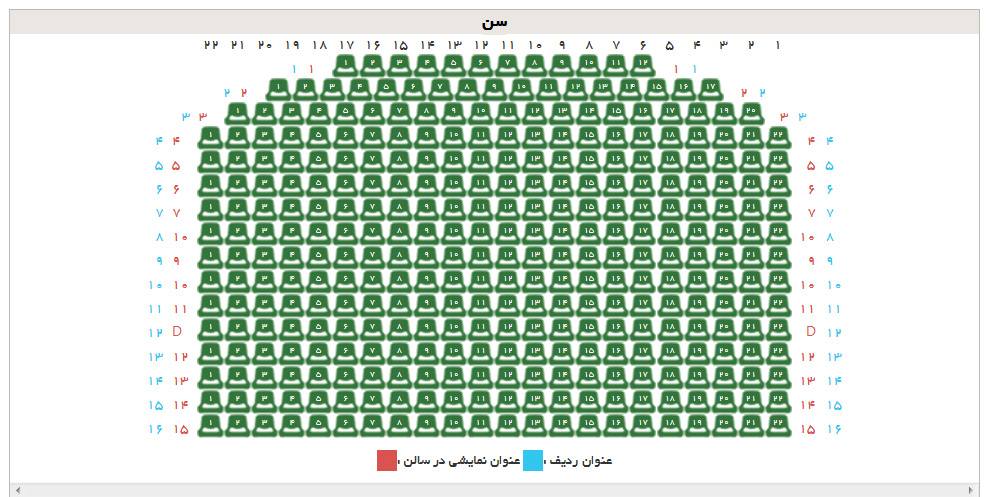
اکنون مانند روش قبل ابتدا باید صندلی های اضافه را حذف کنید.
از راهرو عمودی وسط بلوک شروع می کنیم برای اینکار باید تمام ردیف ها به جز 1و2و3 را انتخاب و از ستون 11 تا 12 را حذف کنید.
سپس ردیف 12 را انتخاب و کل ردیف را پاک کنید یعنی از ستون شماره 1 تا 22
و بعد از آن قسمت اول ردیف 11 را هم باید حذف کنید یعنی از ستون شماره 13 تا 22
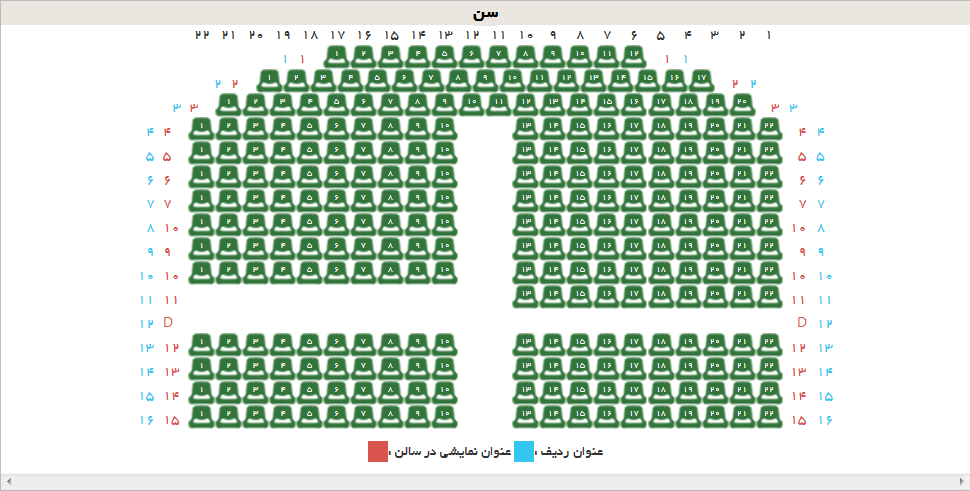
در مرحله بعد به صورت گروهی عنوان صندلی های قسمت دوم تمام ردیف ها به جز ردیف 1و2و3 را ویرایش کنید. به این صورت که عنوان صندلی های از ستون 1 تا 10 تمام ردیف ها به جز 1و 2و 3 باید بشود 12
روش حذف کردن عنوان ردیف
در انتها به قسمت تغییر عنوان ردیف بروید و ردیف 12 را انتخاب کنید و بدون اینکه چیزی درون کادر بنویسید بر روی دکمه اعمال کلیک کنید تا عنوان ردیف 12 ( حرف D) حذف شود.
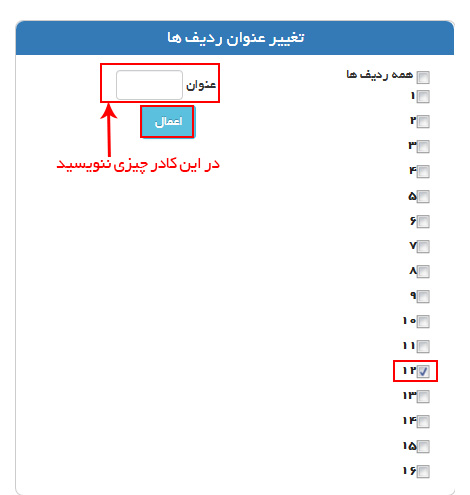
و در نهایت شکل پلان ما باید همچین شکلی داشته باشد. پس از مطمئن شدن از درست بودن چیدمان سالن بر روی دکمه
ثبت نهایی چیدمان سالن کلیک کنید.

تعیین مختصات جایگاه ها
پس از ثبت تمامی بلوک های سالن به صفحه
مدیریت سالن ها برگردید و بر روی آیکون دوم سالن یعنی آیکون
نقشه سالن کلیک کنید

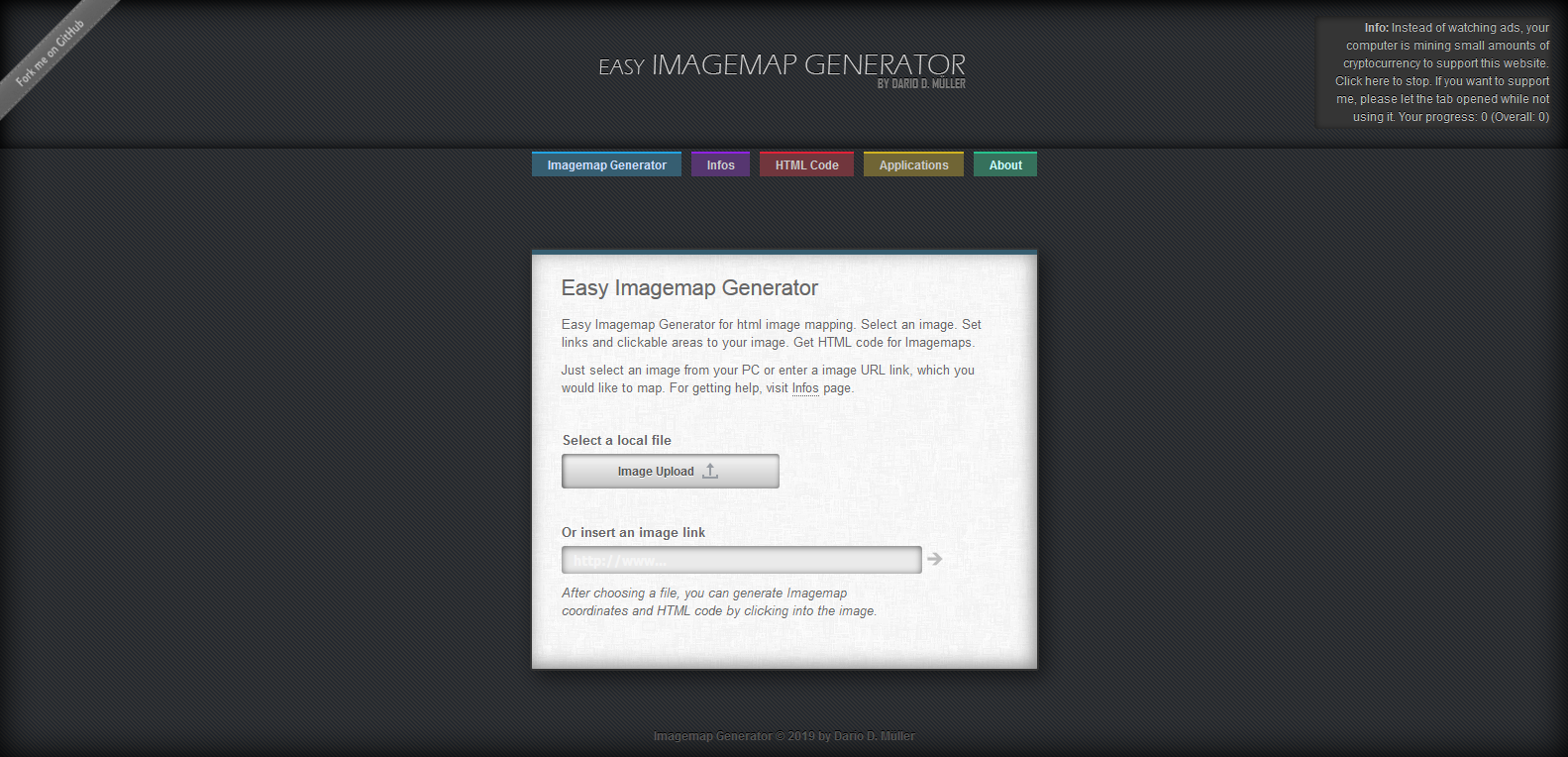
در قسمت image upload تصویر کلی سالن را وارد کنید. در صفحه ای که باز می شود باید به وسیله ماوس دور تا دور هر بلوک را جداگانه بکشید تا در کادر پایین مختصات آن ناحیه را به شما بدهد. هر چه در کشیدن دور تا دور شکل کلیک های بیشتری بکنید نقاط بیشتری را به شما می دهد و در نتیجه متخصات دقیق تری خواهید داشت.
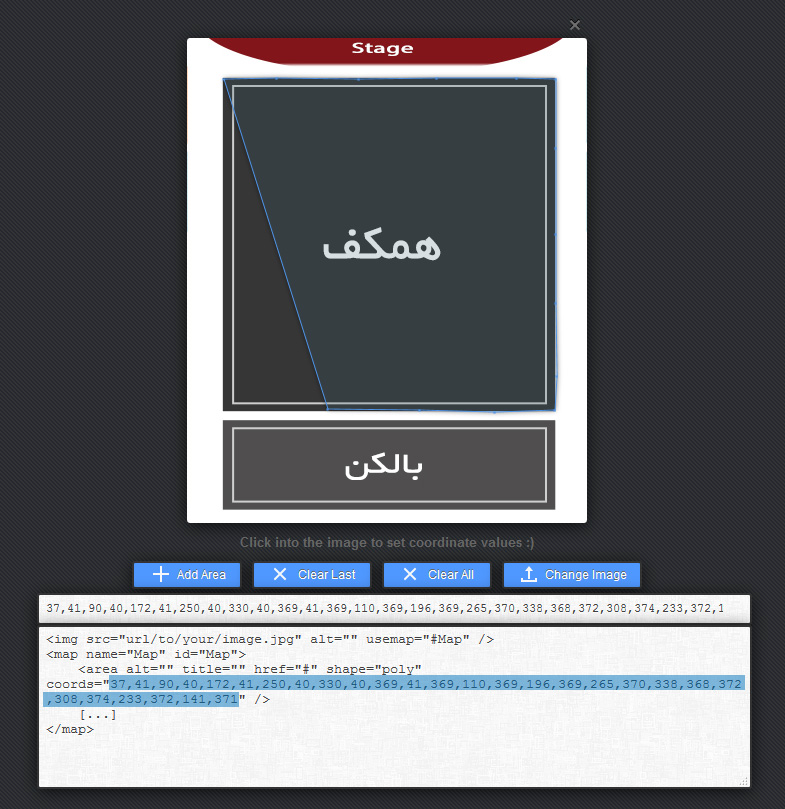
پس از انتخاب هر بلوک مختصات به دست آمده یعنی دقیقا قسمتی که با رنگ آبی مشخص شده را کپی کنید و در قسمت مختصات همان بلوک جایگذاری کنید و سپس برای بلوک بعدی نیز به همین صورت عمل کنید برای پاک کردن کد های قبلی از گزینه Clear All استفاده کنید.
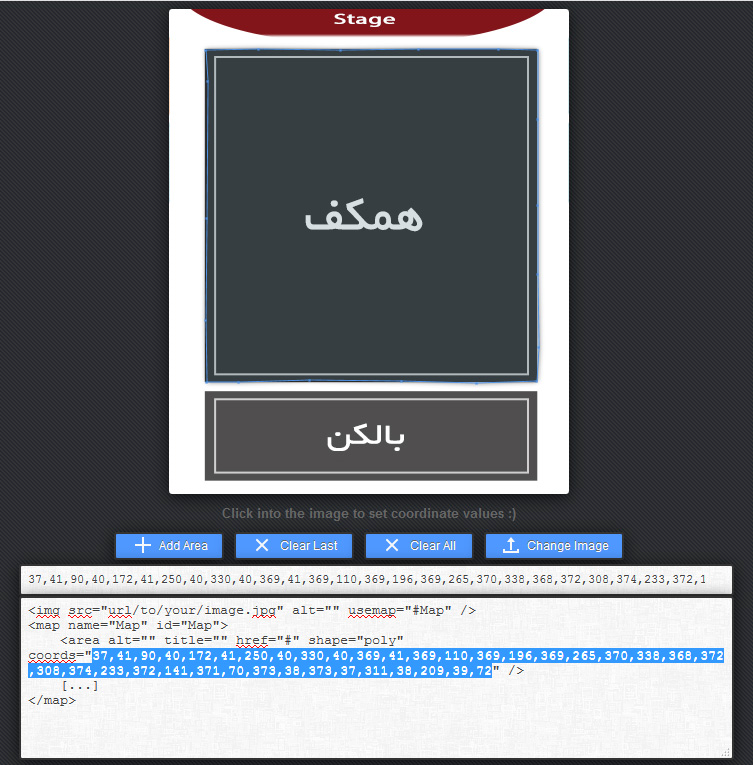
پس از تعیین مختصات در قسمت پایین دقیقا همان تصویری که برای به دست آوردن مختصات وارد کردید را آپلود کنید و در نهایت بر روی کلید ثبت نقشه سالن کلیک کنید.

مشاهده نقشه سالن
اکنون سالن شما تعریف شده است برای مشاهده آن از طریق ادمین و قبل از تعریف کردن هر برنامه ای روی آن از طریق آیکون مشاهده نقشه سالن در صفحه مدیریت سالن ها حتما چیدمان سالن را چک نهایی کنید.

در صفحه ای که باز می شود چک کنید که با نگه داشتن ماوس روی هر بلوک دقیقا نام همان بلوک را به شما نشان دهد
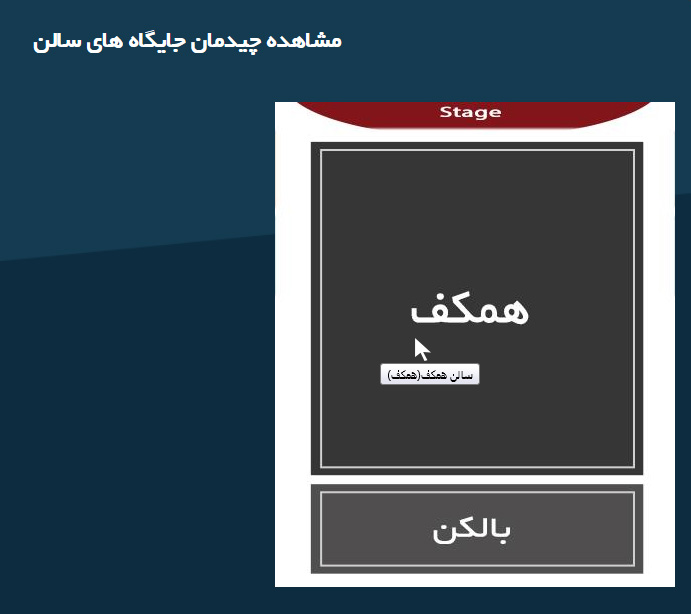
همچنین می توانید بر روی هر کدام از بلوک ها کلیک کنید و صندلی های آن بلوک را چک کنید.
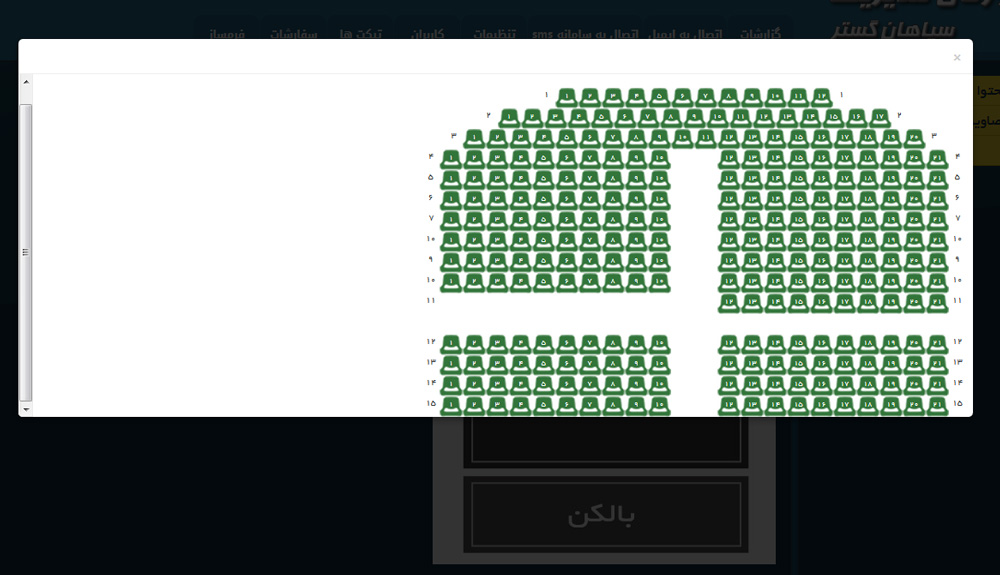
در صفحه مدیریت سالن از طریق آیکون چهارم یعنی تصاویر سالن می توانید
عکس نقشه گوگل مپ سالن برای نمایش در بلیت را اضافه کنید.
تعریف سالن بدون چیدمان صندلی
برای افزودن سالن بدون چیدمان صندلی به همان روش سالن با چیدمان صندلی باید عمل کنید با این تفاوت که هنگام تعریف سالن باید تیک
سالن بدون چیدمان صندلی را بزنید.
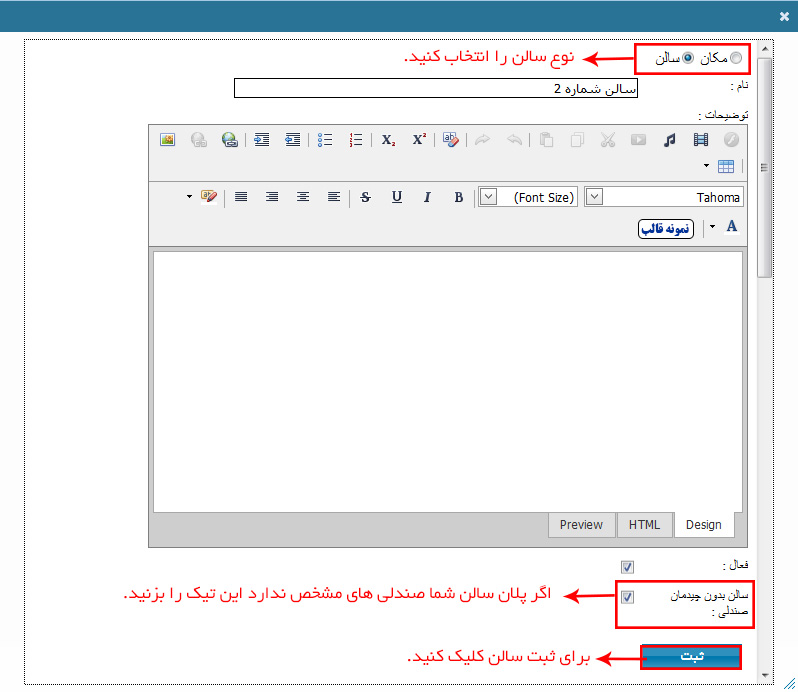
برای ثبت چیدمان بلوک به صفحه جایگاه ها بروید و مانند روشی که در ثبت سالن با انتخاب صندلی گفته شد جایگاه های خود را وارد کنید.
در این نوع تعریف سالن دیگر احتیاجی به تعیین چیدمان صندلی ها ندارید.
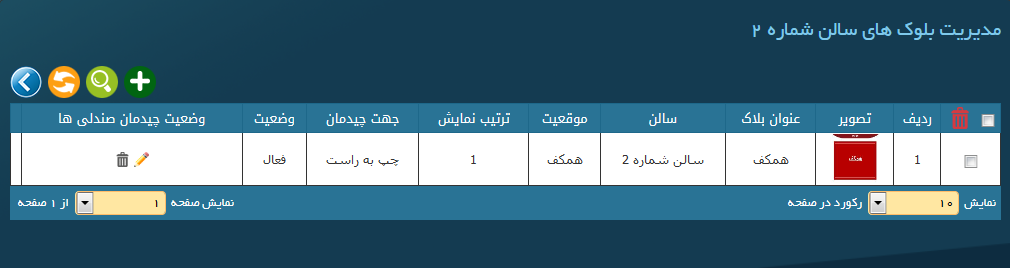
بقیه مراحل از قبیل تعیین مختصات و انتخاب عکس نیز مانند روش قبل است.